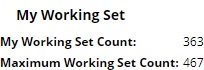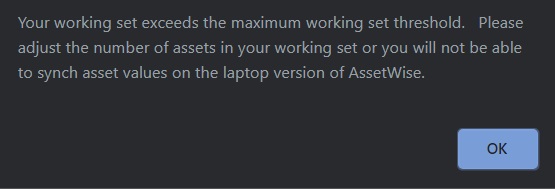My Working Set
The My Working Set page, located in the Main tab, allows the user to manage their working set. A user's working set is the set of assets that will be downloaded to the mobile device. For users utilizing the mobile app, updating the working set is critical to ensure the proper data is available on the device when in the field.
View Working Set
Once on the My Working Set page, the expandable Asset Tree shows all of the assets currently in the working set.
Working Set Count
There is a limit on the number of assets available to add to the working set due to the need for mobile devices to sync with the main server as quickly as possible. This limit, as well as the current number of assets in the working set, is displayed at the top of the page:
If the My Working Set Count is greater than the Maximum Working Set Count, it will appear in red text. The working set must then be revised to lower the number of assets or the working set will not be able to sync with the main server.
Update Working Set
The working set can be updated based on the user's scheduled inspections or updated manually.
Update Based on Schedule
To update the working set based on schedule, click the Update Based on Schedule button in the top right corner of the screen. The following popup will appear:
Updating based on schedule allows the user to have assets with inspection reports that are assigned to the user be added to the user's working set at a specified time. Use the Add Schedule Assets Due textbox and dropdown to determine when assets will be added to the working set.
Example: If a value of "3 Months" is entered, all of the inspections assigned to the user that are due in the next three months will be added to the working set.
Checking the Remove Other Assets checkbox will remove all assets currently in the working system and only include assets based on the schedule.
Save/Close
Click the Close button to cancel any changes made to the working set and close the popup window.
Manually Update
To manually update the working set, click the Manage Working Set button in the top right corner of the screen. The following popup will appear:
The Asset Tree is used to select which assets will be included in the working set. Individual assets can be selected, or parent assets (and therefore all of the child assets) can be selected.
Click the checkboxes of the desired assets to add them to the working set.
- Filter Assets – The
filter can be used to locate a specific asset or group of assets. Select an
option from the Filter Assets dropdown Asset Code, Asset Name, or Asset Type
and enter the desired information into Filter Assets textbox.
- If only one filter needs applied, click the Filter button to view the results.
- If more than one filter needs applied, use the And/Or dropdown below the Filter button to add additional filters. Selecting "And" will only return results that match all of the chosen filters combined. Selecting "Or" will return results that match either of the filters chosen singularly, not combined. Once all of the filters have been added, click the Filter button to view the results.
- Clear Working Set – Click the Clear Working Set button to reset the working set and start with a clean slate.
- Save/Close – Click the
Save button to save the changes made to the working set and close the popup
window.
Note: If the assets added to the working set have caused the My Working Set Count to exceed the Maximum Working Set Count, the following message will appear and the working set will need to be revised: